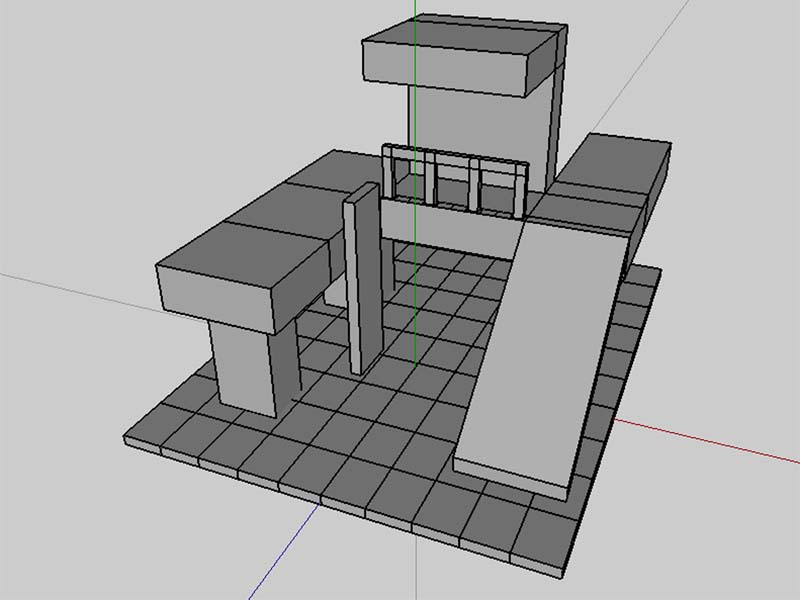
Hier: 3D-Skizze, Screenshot aus Wings3D. 2D-Arbeit in Photoshop CS, Eingabegerät Maus.
- Hintergrundebene schwarz
- Screenshot als neue Ebene einsetzen
- Bild auf doppelte Größe des Endformats skalieren (Endformat 800x600
-> Arbeitsformat 1600x1200)
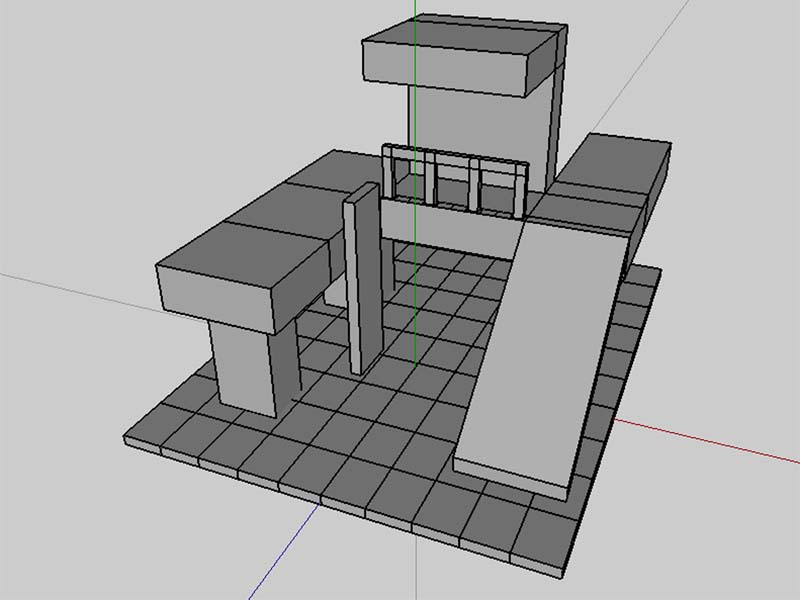
- HSB-Modus im Farbwähler einstellen
- Farbton wählen (dieser muss nicht mit dem endgültigen Ton übereinstimmen.
Ton in Ton ist es einfach angenehmer zu arbeiten als in s/w)
- Grundfarbton: aus der Mitte des großen Feldes nehmen
- Lichter: links oben (Richtung Weiß), Schatten: Mitte unten (Richtung
Schwarz)
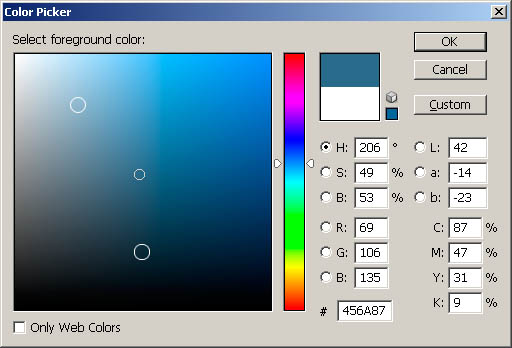
- Pinsel: 100% Deckkraft, scharfe Kanten
- in neues Dokument (z.B. 300x300) überlappende Farbkleckse einmalen: Lichter,
Grundton, Schatten
- einen Streifen auswählen und weichzeichnen (Gauss, 30 Pixel)
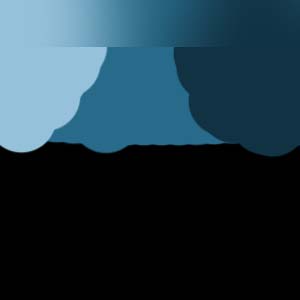
- im Bild: neue Ebene, weiß, mit Objektname (hier: "obere Lauffläche").
Diese ausblenden.
- neue Ebene darüber, ohne Füllung, Name: "Farbe"

- Pinsel: harte Kanten, 40 Pixel, Deckung 50%, in Ebene "Farbe" malen
- Flächen mit dem Zauberstab auswählen ist nicht zu empfehlen, der
freie Strich lässt das Bild letztendlich mehr leben.
- jede einzelne Fläche des Objekts jeweils ohne abzusetzen grob und leicht
überlappend malen
- bei jeder neuen Fläche (oben, Seite, Front) neu ansetzen. Durch die Überlappung
mit angrenzenden Flächen entsteht ein Rand mit mehr Deckung.
- Darunterliegende (weiße) Ebene kann zur Kontrolle ein- und ausgeblendet
werden
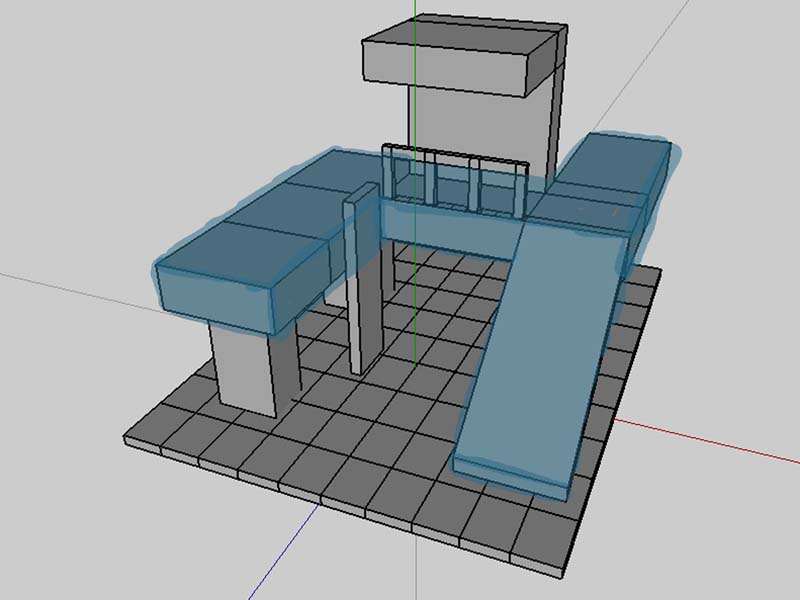

- Auswahl laden: Transparenz der Farbebene (oder mit Strg auf die Ebene in der
Palette klicken)
- Ebene mit darunterliegender gruppieren
- auf weißer Ebene: Ebenenmaske hinzufügen (Ausgewähltes soll
sichtbar bleiben)
- in Ebenenmaske klicken und mit Helligkeit/Kontrast die Deckung regeln (z.B.
Kontrast 90, Helligkeit -80). Die Farbfläche muss freigestellt, deckend
und mit scharfem, aber ohne weißen oder pixeligen Rand über der Vorlage
liegen. Die Maske erscheint in der Palette nun hart schwarz/weiß.
- Mit schwarz oder weiß kann man die Maske jederzeit korrigieren. Pinsel:
harter Rand, Deckung 100%. Halbtransparenzen in der Maske sind zu vermeiden.

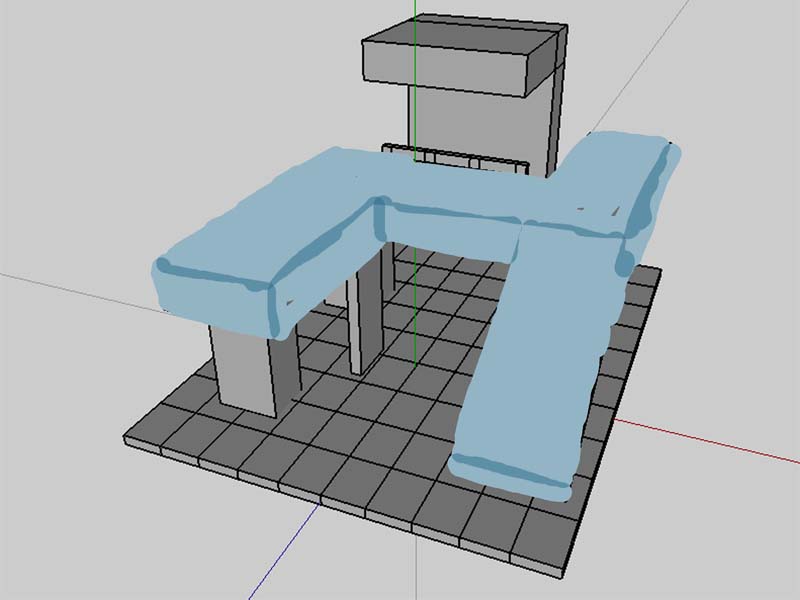
- Mit den Palettenfarben (bei gewähltem Pinselwerkzeug Alt-Klick in das
Palettendokument) die Flächen kräftiger malen
- Ausgehend vom Grundton je nach Flächenneigung vom Grundton nach dunkel
schattieren (noch keine Schlagschatten zeichnen).
- Pinseldeckung nach Bedarf, angefangen bei 50%, harter Rand
- Einstellung für druckempfindliches Grafiktablett: Pen Pressure ->
Opacity (Deckung)
- Mehrfach übermalen bis gute Deckung erreicht ist. Lieber öfter übermalen
mit weniger Deckung statt einmalig mit hoher, so lassen sich Übergänge
besser kontrollieren.
- Mit großem Pinsel anfangen. Für kleinere Flächen und Ecken
Pinselgröße halbieren.
- Farben aus dem Palettendokument oder direkt aus dem Bild aufnehmen, Mischfarben
benutzen. Ton in Ton bleiben.
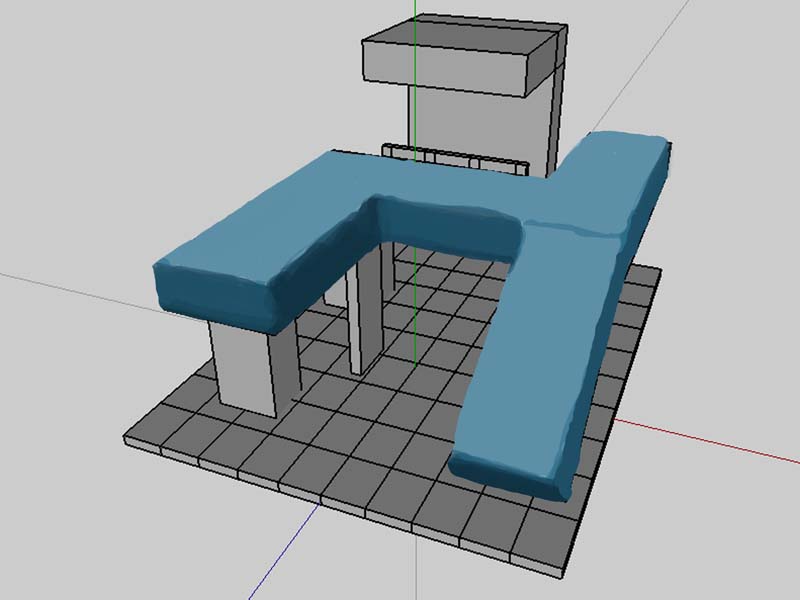
- Unter Beachtung vorhandener Linien, Perspektive, lokaler Licht- und Schattenverhältnisse
weitere Details einzeichnen.
- Es gelten dieselben Regeln und Pinseleinstellungen wie beim Anlegen/Schattieren
der Hauptflächen, nur eine Nummer kleiner.
- Immer wenn ein Overpaint mit einer bestimmten Pinselgröße über
alle Details getan ist, Pinselgröße halbieren und in die nächste
Detailstufe gehen.
- zu jedem Zeitpunkt gleichmäßige Detailstufe über gesamtes
Objekt bzw. Bild beibehalten, statt eine Ecke fertig machen und die andere noch
nicht anfangen (im Beispiel wurde aus Gründen der Einfachheit nur der linke
Teil bearbeitet).
- wenn die kleinste Pinselgröße für Details bei einem Objekt
z.B. 2 Pixel war, sollte dies auch für das gesamte Bild gelten.
- in starker Vergrößerung zeichnen um die Hand ruhiger führen
zu können.
- im Menü Fenster/Anordnen kann man ein zweites Fenster mit 100%-Skalierung
zur Beobachtung des Details in Originalgröße aufmachen.
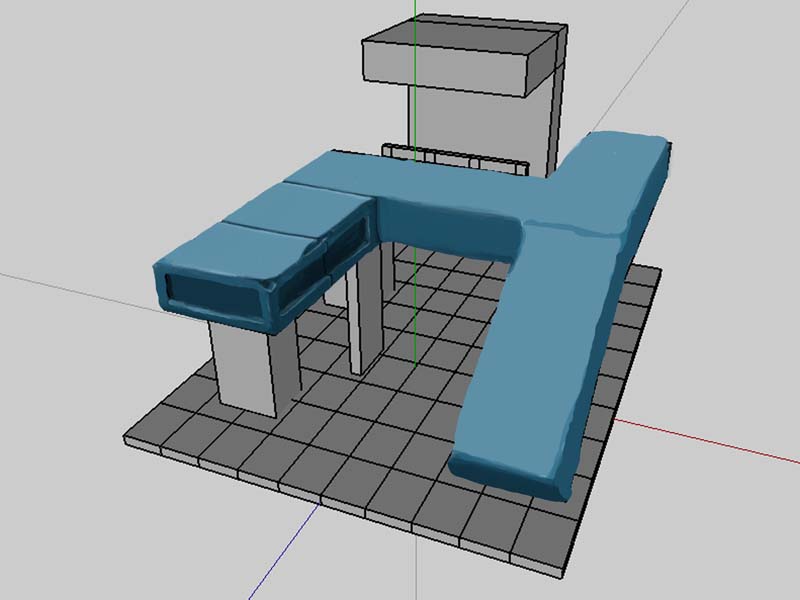
- neue Ebene "Schatten" mit Modus farbig Nachbelichten oder linear
Nachbelichten (color/linear burn), 20% Deckkraft, weiß gefüllt und
mit der darunterliegenden gruppiert.
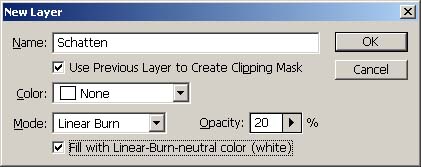
- Kanten abdunkeln, große Flächen verlaufend gestalten: mit schwarz,
großer Pinselgröße und mittlerer bis geringer Deckkraft arbeiten.
- Schlagschatten einzeichnen
- mit weiß korrigieren
- Deckkraft der Ebene anpassen
- Evtl. Weichzeichner benutzen
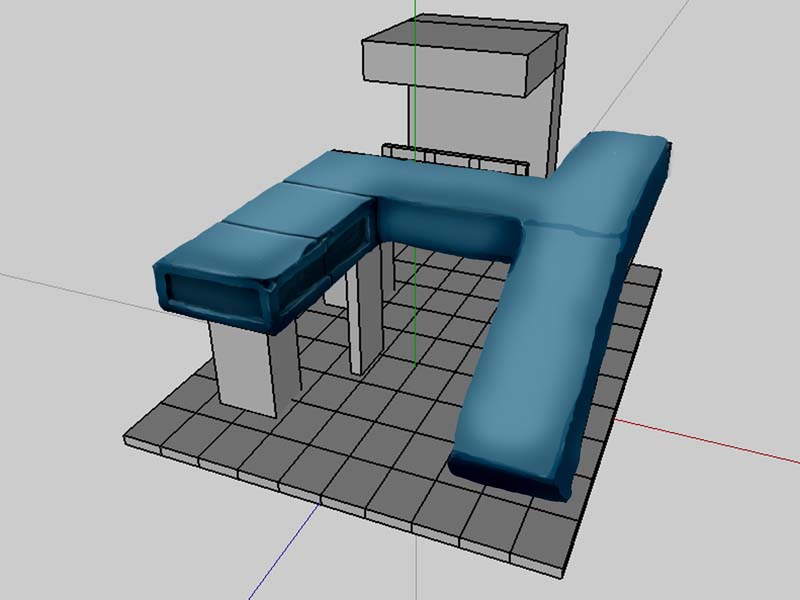
Die benutzte Schattenebene:

- neue Eben "Licht" mit Modus "Farbig Abwedeln" (color
dodge), 100% Deckkraft, schwarz gefüllt und mit der darunterliegenden gruppiert.
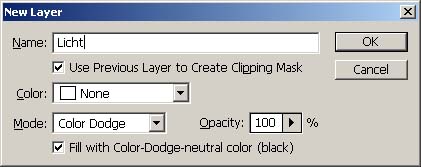
- mit großem weichem Pinsel in weiß die Flächenmitten unterstützen,
ca. 10% Deckung, mehrfach übermalen
- vor allem im POI (Point of interest -> Lenkung des Betrachters auf bestimmte
Bildteile)
- überall wo viel Licht reflektiert wird (Lichtquellen beachten)
- je härter die Übergänge zwischen Licht und Schatten auf einer
Fläche, desto glänzender wirkt sie
- Tonwertabrisse vermeiden, evtl. Weichzeichner benutzen
- Die Ebenenreihenfolge 1. Schatten, 2. Licht ist wichtig, da sonst die Lichtfarben
abstumpfen und "staubig" wirken.
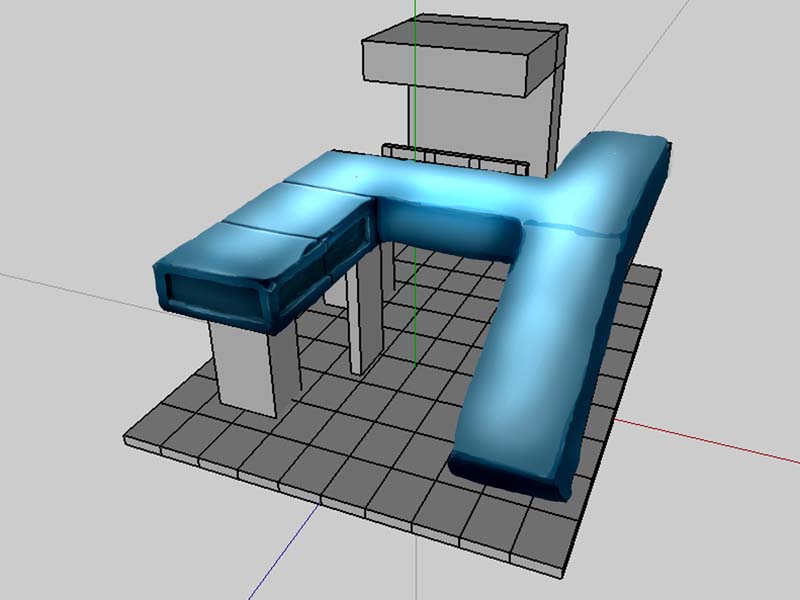
Die benutzte Lichtebene:
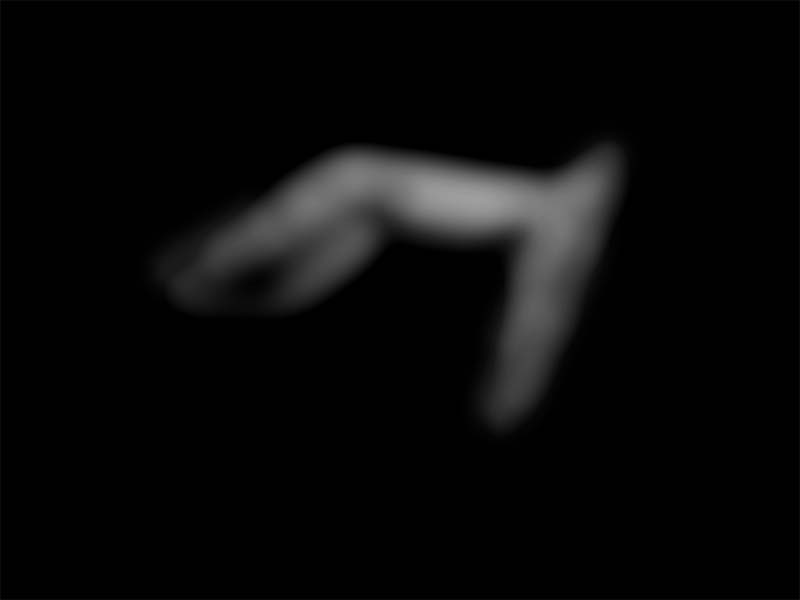
- in einer weiteren Lichtebene (Einstellungen s.o.): Highlights einzeichnen.
Die Ebenenpalette sollte nun etwa so aussehen:
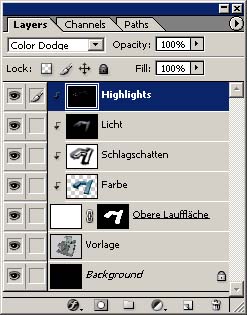
- Kanten und Ecken mit Highlights betonen: weicher kleiner Pinsel, wenig Deckkraft,
mehrmals über Kante zeichnen, Kantenenden auslaufen lassen.
- in hellen Bereichen gut betonen, Tonwertabrisse können bei diesen kleinen
Flächen hingenommen werden
- in Schattenbereichen zurückhaltend einsetzen, im Ton bleiben (keine weißen
Highlights erzeugen)
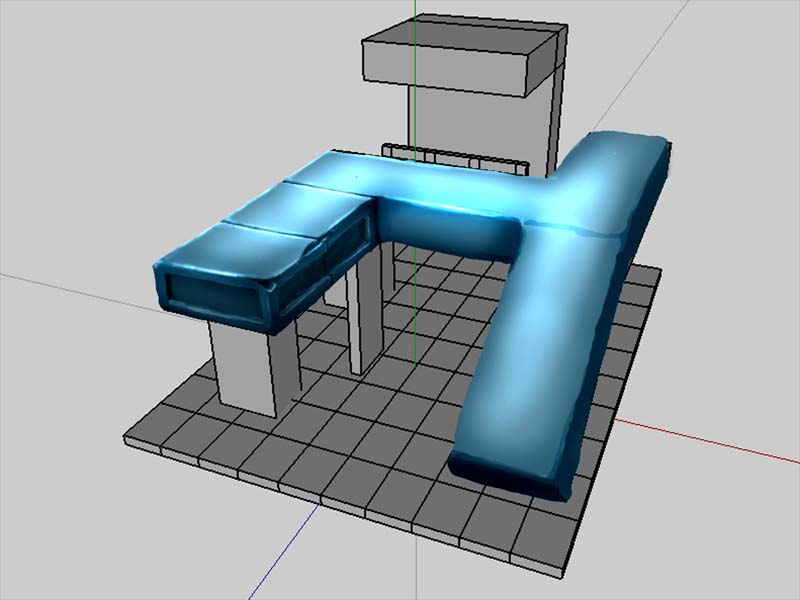
Die benutzte Highlights-Ebene:

- Am Ende die Vorlagenebene ausblenden und mit schwarzem, grauem und weißem
Hintergrund prüfen (Helligkeit/Kontrast auf der Hintergrundebene)
- Bei Bedarf Ränder (Maske) korrigieren oder schwarz hervorheben (mehr
Comic-Look)
- Bei Bedarf Farbton/Sättigung einstellen
- Nach Abschluss aller Objekte (welche man parallel und Ton in Ton erstellt)
deren Farben einzeln abstimmen und zusätzliche Licht- und Schattenebenen
für das gesamte Bild einfügen.
- Bild mit allen Ebenen kopieren, in neue Datei einfügen, nach Belieben
scharfzeichnen und auf Endformat verkleinern.

- Wings-Datei des 3D-Modells (Wings3D: Freeware-Modeler,
www.wing3d.com)
- 3ds-Datei des Modells
- Photoshop-Datei mit allen Ebenen (abgespeichert
für PS6, aus Kompatibilitätsgründen wurde im Schritt 6 der Modus
"color burn" statt "linear burn" verwendet. Aus Gründen
der Dateigröße wurde bereits auf Endformat verkleinert.)